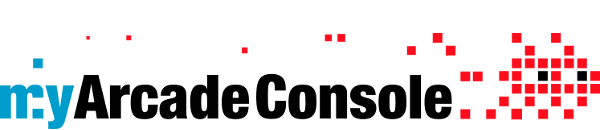Configurare il software su myArcadeConsole
Le seguenti versioni di myArcadeConsole
- Transportable
- Cabinet
- Wireless
- Handheld
necessitano dell'installazione del software di base Retropie per poter funzionare.
Questo tutorial ti guiderà attraverso una facile configurazione della tua myArcadeConsole.
Se non hai dimestichezza con gli strumenti e le modalità sotto illustrate, puoi chiederci di pre-configurare per te una SD-Card (in vendita sul nostro sito sezione Accessori) con il software di base Retropie in modo completamente GRATUITO (il software Retropie ha una licenza GNU GPL e quindi non può essere commercializzato).
Non leggere questa pagina se hai una myArcadeConsole Deluxe Edition o una Pinball Edition, in quanto non necessitano di questa configurazione.

La buona notizia è che puoi fare questo passo prima di ricevere la tua myArcadeConsole, quindi se vuoi puoi configurare la tua scheda SD in modo che sia già pronta al momento della consegna oppure lo puoi far fare al tuo amico "genio" dell'informatica.
Avrai bisogno di:
- una scheda SD (minimo 8 GB, ma 16 GB consigliati)
- un computer con un lettore di schede SD
- una connessione a Internet.
Passaggio 1: Ottieni il software
Vai alla pagina dei download di RetroPie e vedrai due grandi pulsanti rossi. Quello a destra dice Raspberry Pi 2/3 ed è la versione che si desidera per la myArcadeConsole. Fare clic su di esso e un file che termina con .gz inizierà il download.
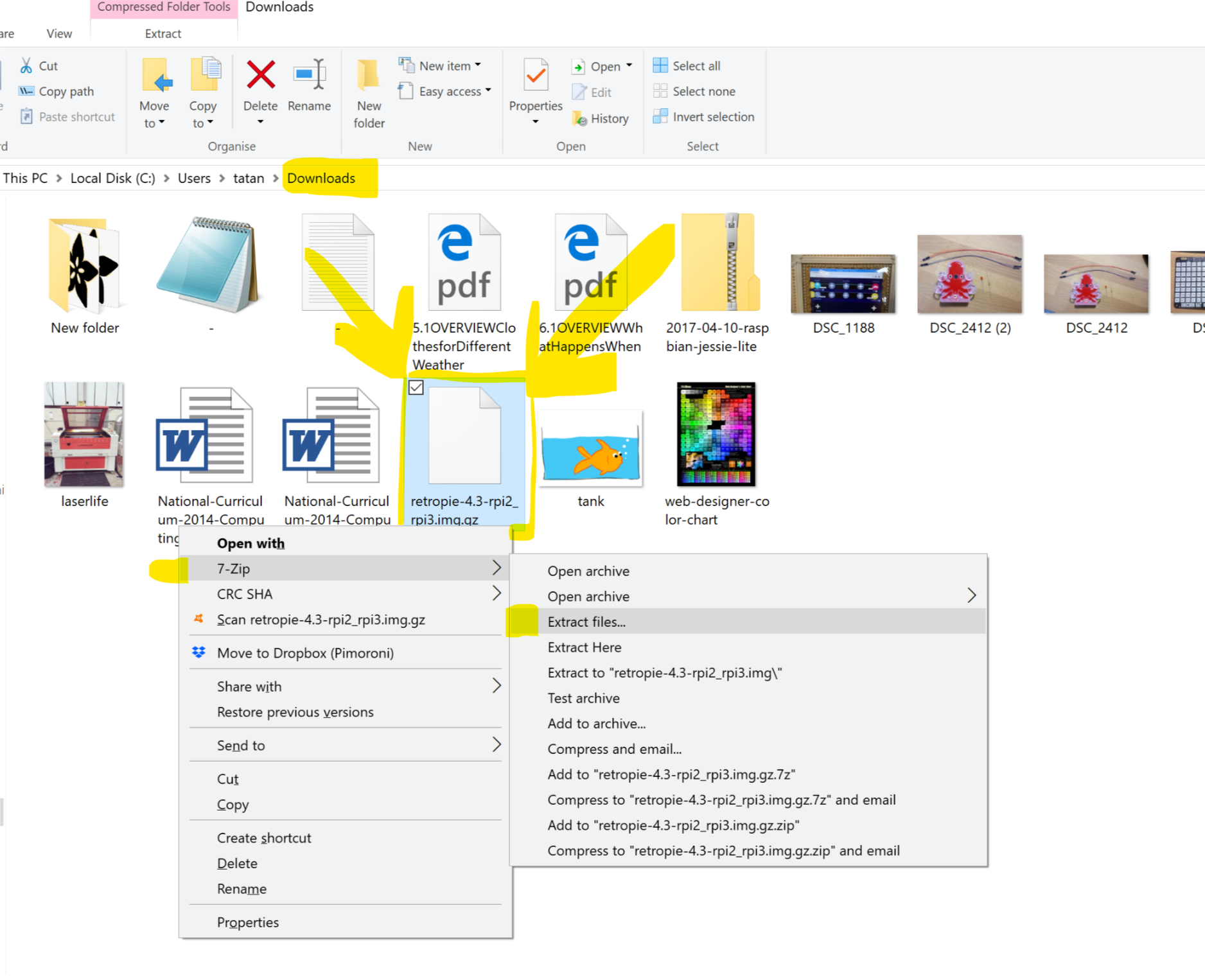
Una volta completato il download su una delle cartelle del tuo computer, è necessario estrarre il file .gz appena scaricato in un file .img. Puoi usare 7-zip, che è un'utility gratuita per Windows / Mac / Linux. Puoi farlo qui se non hai già un software di decompressione.
Una volta estratto, vedrai un altro file chiamato retropie-whateverversionyouhave-rpi3.img. Questo è quello che metteremo sulla scheda SD.
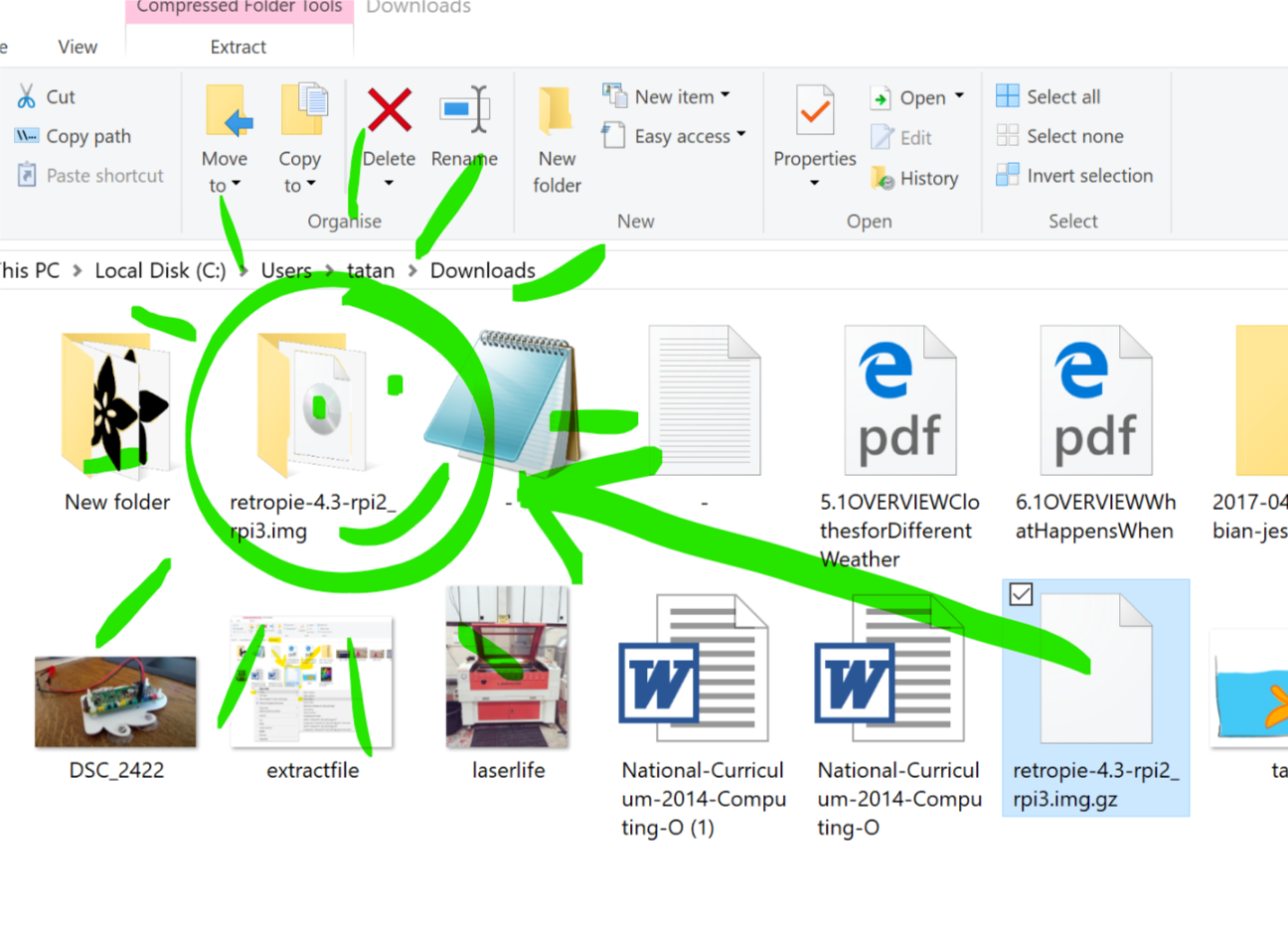
Passo 2: Copia il software sulla scheda SD
Inserisci la scheda SD vuota nel tuo lettore di schede (potresti averne una integrata nel tuo computer, potresti doverne usare una esterna USB). Dai un'occhiata al tuo filesystem per vedere quale lettera appare (questo è SUPER IMPORTANTE). Sulla nostra appare come unità D.
Ora, il problema è che non si copia l'img (immagine) come si fa solitamente trascinando e rilasciando, è necessario generare l'immagine della SD Card, il che significa renderlo leggibile per la myArcadeConsole da cui avviare.
Hai bisogno di un'altra utility per farlo; abbiamo usato Win32 Disk Imager che è gratuito e fa il lavoro. Etcher è anche eccellente, gratuito e multipiattaforma!
Quando si carica per la prima volta, la finestra sembra piuttosto piccola. Questo può capitare su alcuni computer, ma è sufficiente ingrandirlo in modo che tu possa vedere cosa sta facendo.
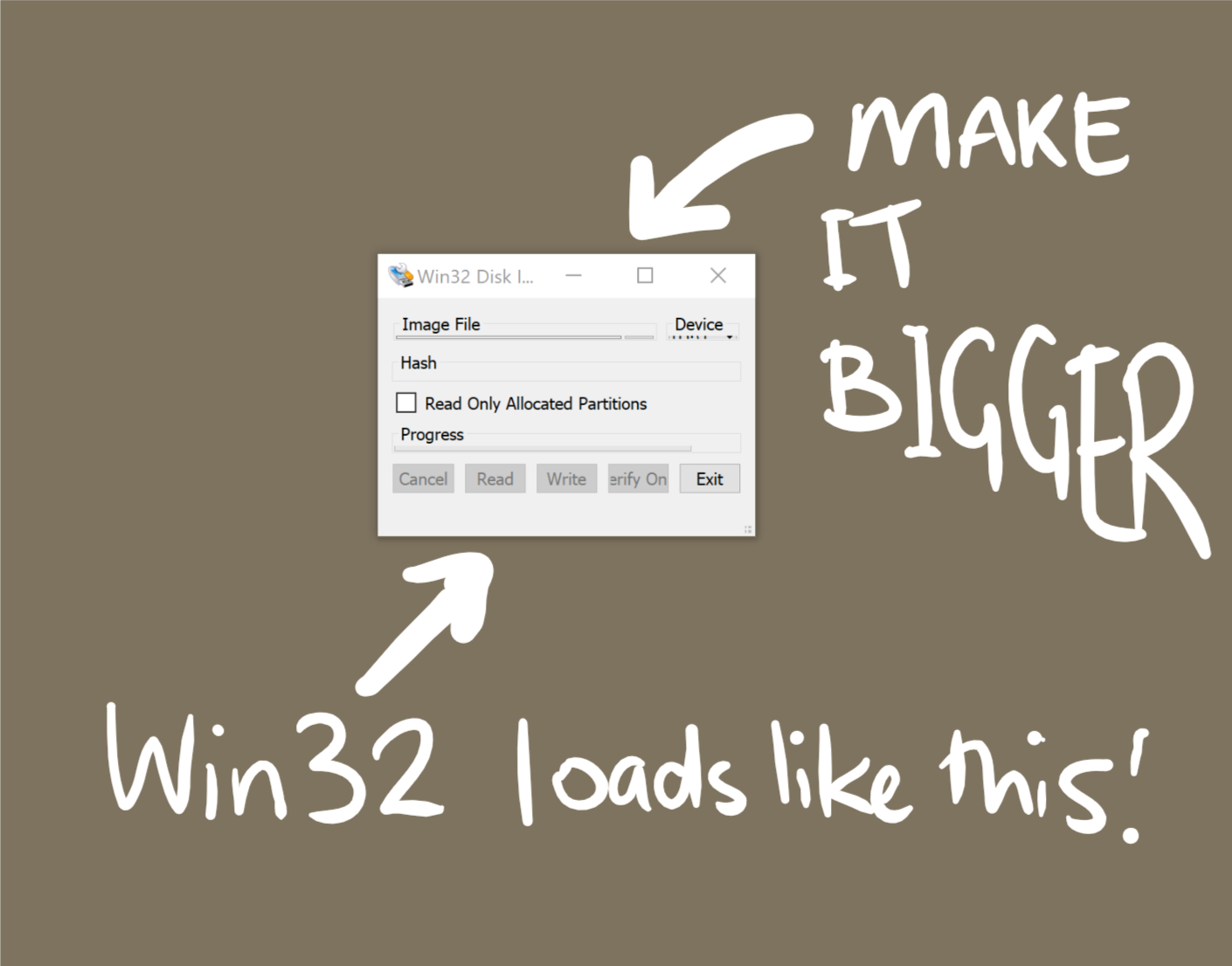
Una volta ingrandito, segui i passaggi nella foto successiva. È IMPORTANTE che tu abbia scelto la lettera corretta per la scheda SD. Non indovinare, ma dai un'occhiata attraverso Esplora Risorse!
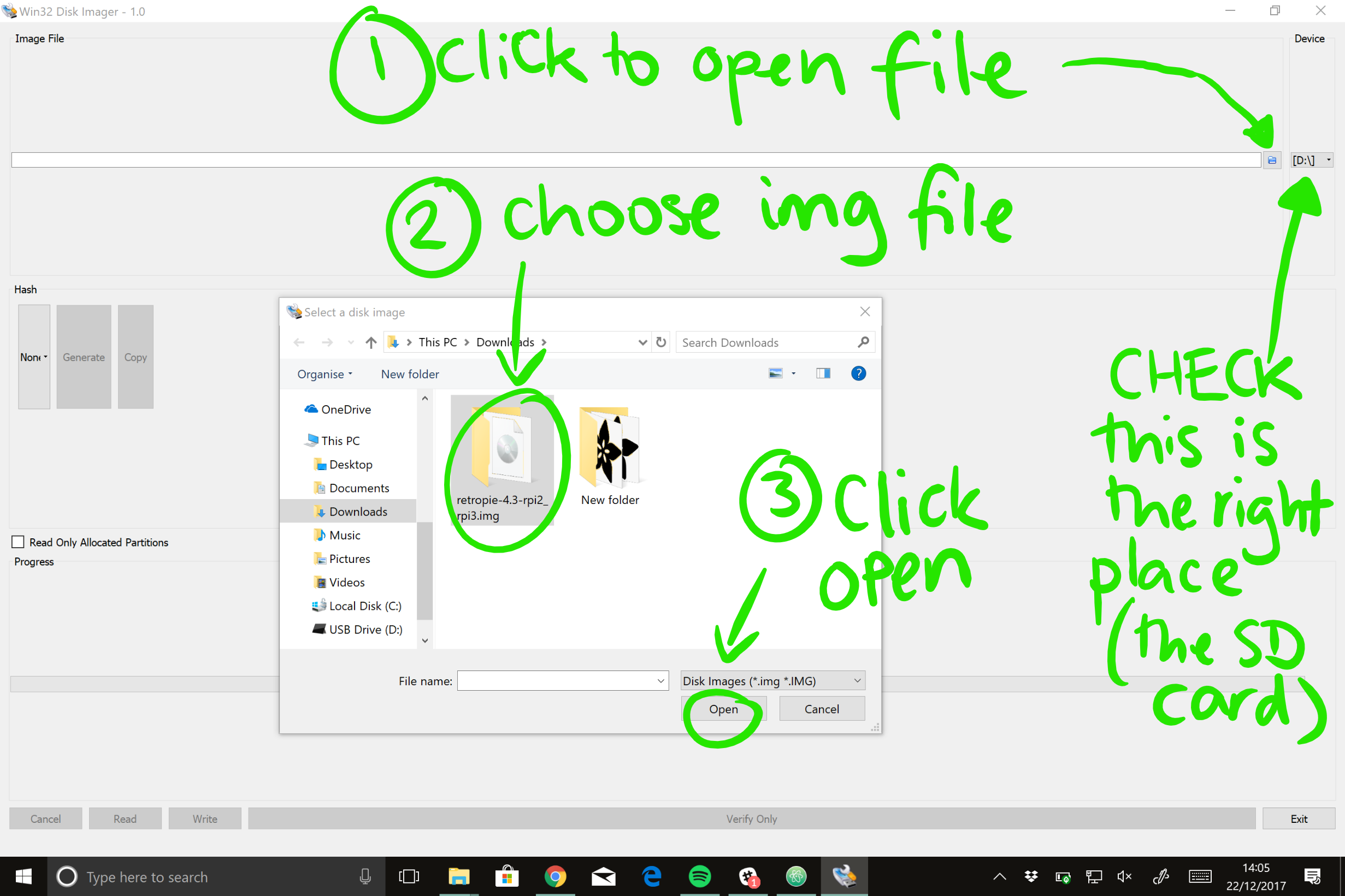
Una volta scelto il file immagine, ricontrolla nuovamente di aver scelto l'immagine IMG e non quella .GZ.
Controlla nuovamente che ha scelto la posizione della scheda SD (l'unità). Quindi premi WRITE!
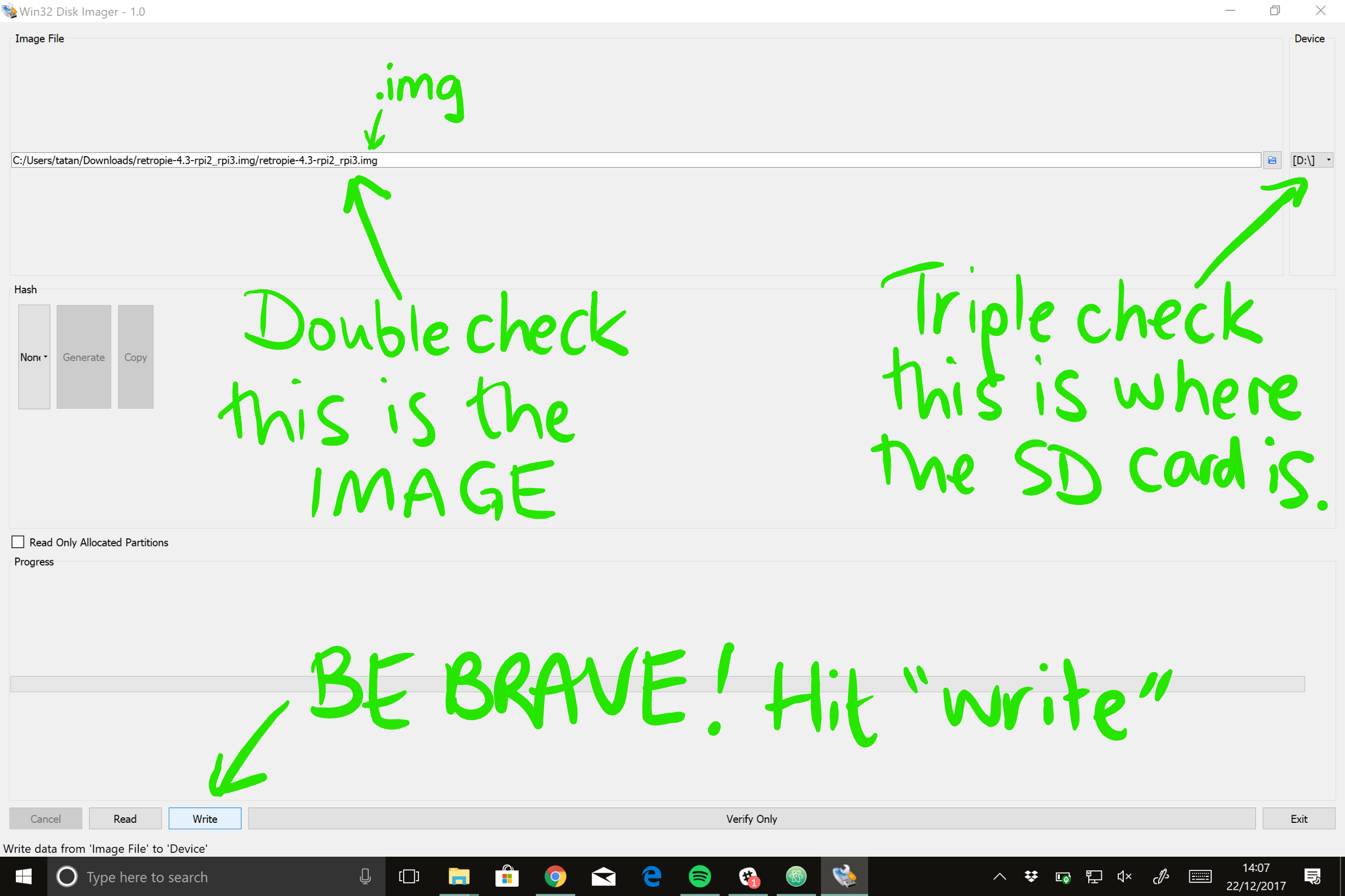
Quindi fai clic su "SÌ" per procedere alla scrittura dell'immagine sulla SD Card. Ora vai a preparare una tazza di caffè, perché ci vuole un po' di tempo.
Se tutto va bene, dovrebbe apparire una finestrella di completamento.
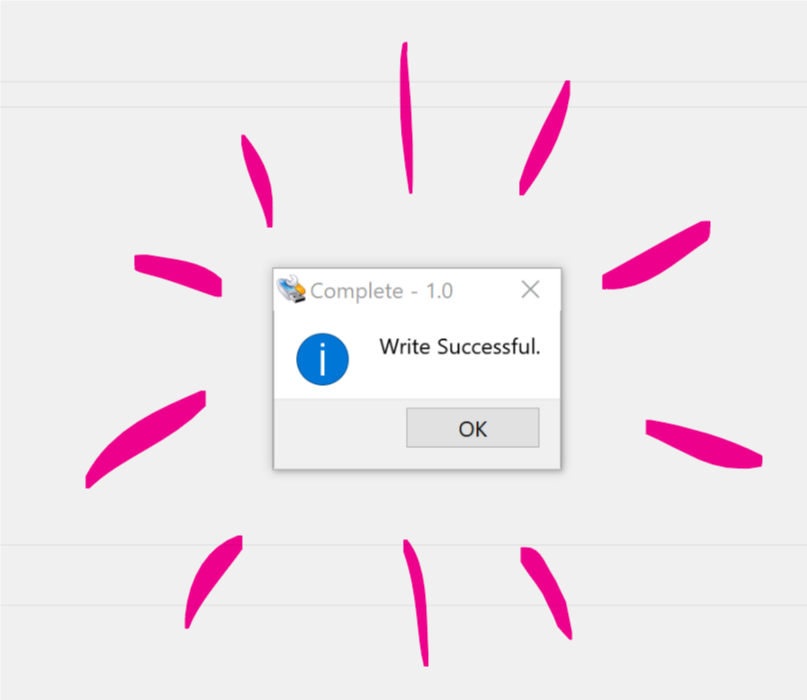
Passaggio 3 - modifiche finali per farlo funzionare correttamente
E' necessario fare qualche piccola modifica sui file appena copiati nella scheda SD.
Dai un'occhiata al tuo filesystem e dovresti vedere un po' di file con nomi strani che servono a myArcadeConsole per fare il boot del sistema. Lì troverai un file chiamato config che devi aprire.
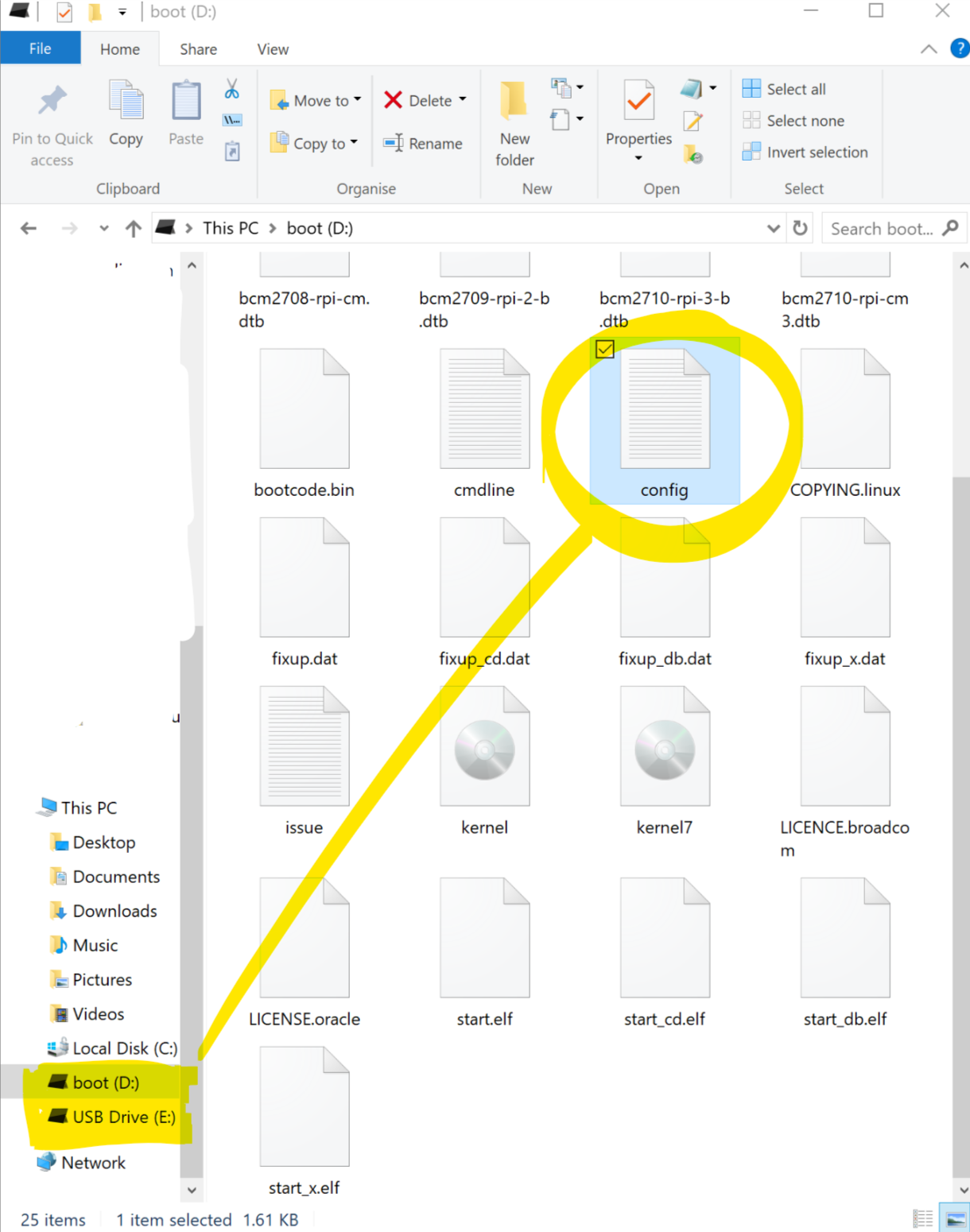
Devi rimuovere il commento (rimuovi il # prima) hdmi_force_hotplug = 1. Questo perchè il display è alimentato dal Pi, se no non verrà rilevato correttamente all'avvio, e quindi è una modifica necessaria per farlo funzionare.
Tutto quello che devi fare è eliminare il #, aggiungere uno spazio, quindi salvare il file.
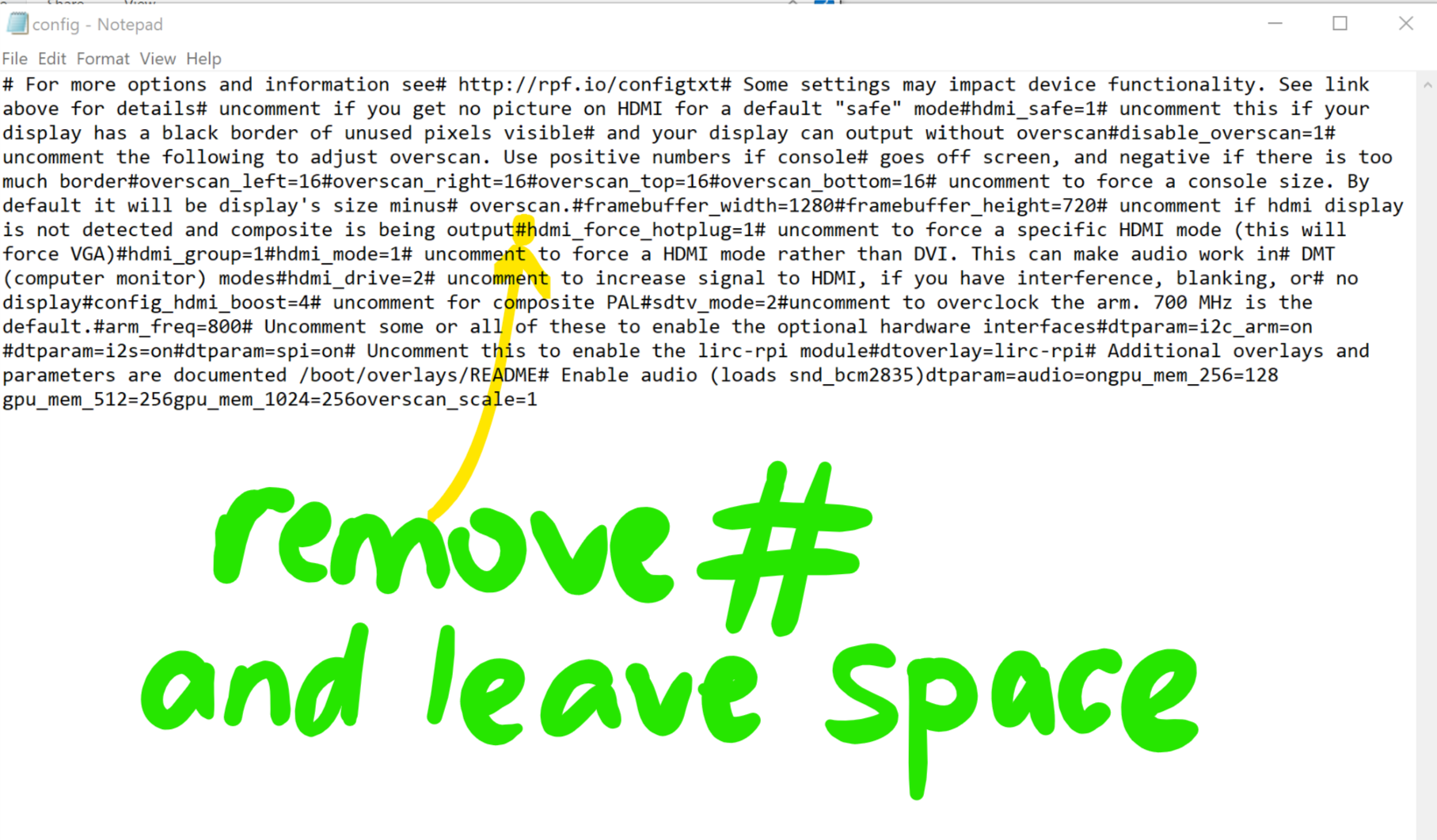
La scheda ora dovrebbe essere pronta per essere inserita nella tua myArcadeConsole.
Connetti un cavo HDMI nel retro della console ed alla tua TV o monitor, ed inserisci la micro-USB dell'alimentatore nell'apposito slot sul retro della console.
Inserisci una tastiera USB nella prolunga USB che esce dal retro della console.
Al boot del Retropie, configura il Wi-Fi attraverso la voce del menu "CONFIGURE WIFI".
Quando finita la configurazione del WiFi, premi F4 sulla tastiera per uscire dal menu della console ed entrare nella modalità terminale di Retropie.
Digitare il seguente comando:
curl https://get.pimoroni.com/picadehat | bash
premere “Invio” sulla tastiera e seguire le istruzioni sullo schermo.
Alla fine riavvia la tua console e comincia ad aggiungere i tuoi giochi preferiti.
Buon divertimento :-)